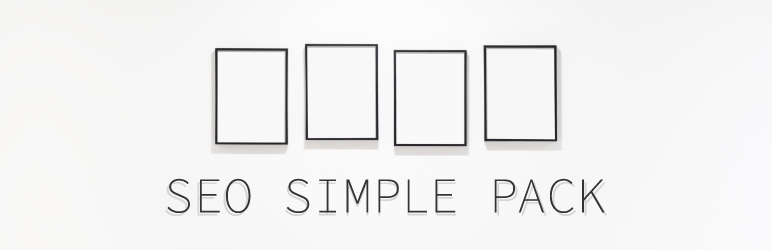「Googleアナリティクスを使いたいけど設定方法が複雑でわからない」
「ネットで調べた記事の通りしたのに、アナリティクス設定ができない!」
このようにGoogleアナリティクスについてお悩みではありませんか?
「Googleアナリティクス 設定」で調べると、いくつもの解説記事が出てきますが、実際にやるとアナリティクス自体がリニューアルしていたりで記事の通りうまくいかないこともしばしばです。
そこで今回、Googleアナリティクスをどうやって設定するか最新版の情報を画像と共に解説します!
Googleアナリティクス導入・設定で躓いている方、使用方法についても知りたい方は是非参考にされてください。
Googleアナリティクス設定方法

Googleアナリティクス導入は以下の手順で行います。
- Googleアカウントを用意
- Googleアナリティクスへ登録
- トラッキングコードをサイトに設置
手順だけ見るととてもシンプルで簡単そうですが、実際は「2.Googleアナリティクスへ登録」と「3.トラッキングコードをサイトに設置」で躓きがちです。
ひとつひとつ丁寧に進めていきましょう。
次から、手順をもっと詳しくお伝えします。
Googleアカウントを用意

Googleアナリティクスへ登録するためには、まず初めにGoogleアカウントを用意しなければなりません。
Googleアカウントで使えるサービスの一つとして、Googleアナリティクスがあるわけですから、Googleのメンバーでないと使えないわけですね。
Googleアカウントは以下のサイトで行ってください。
https://www.google.com/intl/ja/account/about/
Googleアカウント登録ページの右上に、「アカウントを作成する」というボタンがありますのでこちらをクリックして、名前と希望のメールアドレス・希望のパスワードを入力しGoogleアカウント作成を完了させてください。
Googleアナリティクスへ登録

Googleアカウントを作成出来たら、いよいよGoogleアナリティクス登録へ入ります。
Googleアカウントにログインしたまま、以下のサイトを開いてください。
https://analytics.google.com/analytics/web/provision/?authuser=3#/provision
1.「測定を開始」をクリック
サイトを開いたら、サイトの真ん中にある「測定を開始」をクリックします。
2.アカウント名の設定
次にアカウント名を入力しましょう。
こちらはなんでもいいですが、半角英字・半角数字を使用するようにしてください。
3.チェックを入れて「次へ」をクリック
アカウント名を入力後、下の方にチェックリストと次へのボタンがあります。
4つ全てにチェックを入れて、次へをクリックしましょう。
4.プロパティの設定
プロパティの設定でプロパティ名とレポートのタイムゾーン、通貨を設定します。
プロパティ名は日本語でもOKですが、4~100文字という文字数制限がありますのでその点だけ注意しましょう。
レポートのタイムゾーンは日本、日本時間を設定してください。
通貨も日本円にします。
プロパティの設定入力と選択が終わったら、「詳細オプションを表示」とありますので、こちらをクリックしてください。
5.ユニバーサルアナリティクスプロパティの作成をONにする
ユニバーサルアナリティクスプロパティが出てくるので、右上のボタンでONにします。
6.サイトURLを入力
ONにすると、入力欄が出てきますのでアナリティクスを設定したいURLを入力します。
この時、サイトのURLが「http」「https」どちらか必ず確認してから入力しましょう。
URL入力が終わったら、「Googleアナリティクス4とユニバーサルアナリティクスのプロパティを両方作成する」をチェック、その下の「Google アナリティクス 4 プロパティの拡張計測機能を有効にする」にチェックが入っていない場合は入れます。
全て完了したら、下にある「次へ」のボタンをクリックしましょう。
7.ビジネスの概要で当てはまる項目にチェックを入れる
次にビジネスの概要欄が出てきますので、こちらでは各々合う項目を選択・チェックを入れてください。
そのあと、「作成」をクリックします。
8.利用規約に同意
「作成」をクリックすると「Googleアナリティクス利用規約」のポップアップが出てきますので、国を日本に設定して、利用規約を読み同意にチェックを入れます。
チェック項目は2つありますので、どちらも読んでチェックをいれましょう。
チェックを入れた後に「同意する」ボタンをクリックします。
トラッキングコードをサイトに設置

いよいよトラッキングコードをサイトに設置します。
作成を押したら、以下のような画面になります。
ここからトラッキングコードをサイトに設置していきます。
トラッキングコードは、ワードプレスのサイトと静的WEBサイトでは設置方法が異なりますので分けて説明しますね。
静的サイトにトラッキングコードを追加する
静的サイトとは、HTMLやCSS、JSなどを利用し「いつ来ても同じ情報が表示される」サイトをさします。
静的サイトの場合は、HTMLの<head>~</head>の間に設置しますが、わかりやすく</head>手前にコードを追加します。
新しいページ上のタグを追加するタブを選んだ後に、「グローバル サイトタグ(gtag.js) ウェブサイト作成ツールや、CMS でホストされるサイトをご使用の場合、このタグを設定プロパティでデータの表示を開始するには、アナリティクス タグをウェブサイトに追加します。」をクリックすると以下の画面が出てきます。
ここに出てきたタグを</head>手前に設置するのですが、コピーは右上にあるマークをクリックして行ってください。
この方がコピー漏れがなく安心です。
できたら、サイトのhtmlファイルを開いて、</head>を探し手前にタグを挿入しましょう。
静的サイトの場合は、全てのページにコードを設置してください。
トラッキングコードをワードプレスサイトに設置
トラッキングコードをワードプレスサイトに設置する場合、以下の一番右にあるコードを使用します。
ワードプレスサイトでも</head>手前に挿入することで、トラッキングコードを設置できますが、もっと簡単な方法をこちらでは紹介します。
SEO SIMPLE PACKをインストールし有効化する
まずSEO SIMPLE PACKをインストールし有効化してください。
インストールは管理画面のプラグインの項目で新規追加をクリック、「SEO SIMPLE PACK」と入力すると出てきます。
または、以下のサイトでダウンロードしてからサイトにインストールしましょう。
管理画面の左側からSEO SIMPLE PACKをクリック
サイトの管理画面の左側に「SEO PACK」の文字が出現しているので、クリックしてSEO SIMPLE PACKの設定画面に入ります。
上の方に「Googleアナリティクス」のタブがありますので、こちらを開きます。
アナリティクスコードの設置
トラッキングコードの種類と、トラッキングIDまたは測定IDを選択・入力します。
トラッキングコードの種類は、以下で確認できます。
(「グローバル サイトタグ(gtag.js) ウェブサイト作成ツールや、CMS でホストされるサイトをご使用の場合、このタグを設定プロパティでデータの表示を開始するには、アナリティクス タグをウェブサイトに追加します。」をクリックすると出てくるタグ)
トラッキングIDまたは測定IDは以下にあります。
設置されているか確認
ID設置後すぐに反映されるわけではないため、「ちゃんとできているか」不安になりますよね。
そんな時は、ページのソースを見て設置されているか確認してみましょう。
確認方法は以下の手順で行ってください。
- サイトで右クリック
- 「ページのソースを表示」をクリック
- ソースが表示されているページで「ctrl」と「f」キーを同時に押して、ページ内検索を表示させ検索バーにトラッキングIDまたは測定コードを入力
- ヒットしたらしっかりID設置できています
Googleアナリティクスの使い方
Googleアナリティクスを利用する際は、まずGoogleアナリティクスを開いて左の「レポート」を選択します。
すると、上のような画面になります。
こちらは設置したばかりなのでデータがまだ取れていない状態ですが、設置し続けることで段々とデータがたまり、ゆくゆくはサイトへ訪れる人の分析・集客のヒントが得られるようになります。
例えばユーザー属性ではどの国の人で性別・年齢なども分析できるようになるため、サイトがどの層に需要があるかなどがわかれば、サイトの雰囲気作りやサイトの目的(物を売る・会社を周知させるなど)のために活かせます。
また、サマリーでは「サイトにどのくらいの訪問があった」「ユーザー数はどれくらいか」「サイトで見られたページ数」「1回訪れた人はどれくらいのページを見たのか」「サイトへの滞在時間」「1ページ見てサイトを閉じた割合」「新規訪問はどれくらいか」がわかるため、分析していくと「何曜日が一番多い」「このページは人気が高い」等も見えてくるようになります。
様々な情報を分析できるのがGoogleアナリティクスなので、最初は機能の多さに何をしたら良いかわからない!ということもありますが、一先ず設置してデータを重ねるというのも手です。
まとめ
無料でこれだけ分析できるGoogleアナリティクスは、サイト運営をするなら設置しておきたいツールです。
特に今分析する必要がないと感じている場合も、将来サイト運営を本格化するときに必ず役に立ちますので、挑戦してみてほしいです。
リアルタイムでユーザーが訪れている様子もチェックできるので、眺めているだけでも楽しいですよ。
設置がやや複雑ですが要点を押さえれば問題なくできますので、是非頑張ってみましょう。